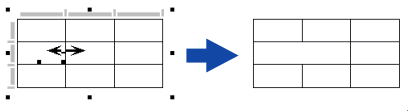「Soloを開いたら期限切れのメッセージが出る方」
「更新Keyを使用したもののSoloが正しく更新されない方」
「Windows Vista、Windows 7をお使いの方」は、まずこちらの更新方法をご覧ください。
「更新Keyを使用したもののSoloが正しく更新されない方」
「Windows Vista、Windows 7をお使いの方」は、まずこちらの更新方法をご覧ください。
日本語版のSOLO簡易マニュアル及びトラブルシューティングを作成しました。
使い方で何か困ったことがあればまずはこちらをクリックしてダウンロードしてください。
使い方で何か困ったことがあればまずはこちらをクリックしてダウンロードしてください。
┃よくある質問
- SOLOのファイルを作成中に、必要なチャートを誤って消してしまいました。作業を戻してチャートを復元させることは可能でしょうか?
- SOLOで作成したファイルをパワーポイントにエクスポートしたいのですがどのようにしたらいいですか?
- PPTにエクスポートすると文字が大きくずれるのはなぜでしょうか?これはバグですか?
- イラストを挿入やPPTをそのまま貼り付けると大きくなったり貼り付けができません
- 表のセル同士を結合させたいのですが、どうすればいいでしょうか?
- 複数の人で同じ資料を分担し共同で作業をしていますが、それぞれのファイルを個別にアップデートするのが面倒です。何かよい方法はありますか?
- グラフに表示されている数字の表示形式を変えたいのですが、どう操作したらいいでしょうか?
- 折れ線グラフを棒グラフに変えたいのですが、また新しいグラフを作成して数値を入力しなければいけないのでしょうか?もっと簡単な方法はありますか?
- SOLOでグラフを作成するときに出てくる数値データを入力するセル上で、エクセルのように計算をすることはできますか?
- データチャートの機能でもっと便利なものがあると思うのですが?
- ページに番号をつけたいのですがどうすればよいのですか?
- ページに作成した日時をつけたいのですが、どうすればよいのですか?
- 新たにセルを挿入するためにはどうすれば良いのですか?
- 表のセルにオブジェクトを貼りつける場合どのようにすれば良いのですか
- 図形の正方形の作成を作成する場合に便利な機能はありませんか?
- 表の列と行を簡単に挿入する方法はありませんか?
- SOLOでスライドショー機能はあるのですか?
- SOLOのツールパレットにある[フリーハンド]で線を描くと上手に線をかくことができません。どのようにしたら滑らかな曲線が書けますか?
- 図形やテキストの位置を揃えたいのですが、どうすればいいですか?
- 英語版を使っているのですが、チャート内の言葉がすべて文字化けして、フォントの種類をいちいち変更するのが面倒です。解決方法を教えてください。
┃ご回答
● ファイル
- ファイルの復元
→[ファイル] -[起動時の保存状態に戻す]を選択すると、使用しているファイルを起動したときの保存状態にファイルを戻すことができます。通常SOLOでは、1つ前の作業しか戻ることができないのでファイルの作業中に必要な箇所を誤って削除してしまった場合に便利です。 - SOLOファイルのパワーポイントへのエクスポート
→メニューバーの[ファイル]-[エクスポート]を選択すると、[名前をつけて保存]というウィンドウが出てきます。保存したい場所を指定し、[ファイルの種類(T)]のボックスの中から[ MS-PowerPoint File (*.PPT)] を選択し、[選択されたページ]または[全てのページ]のいずれかにチェックを入れてください。[エクスポート]をクリックすれば完了です。 - パワーポイントへのエクスポート後の文字のずれ
→バグではありません。行間を修正してください。
参考例)PPTファイルを下記の手順で行間を変更すると、文字のずれが改善されます。
(1)PPT上で全オブジェクトを選択(Ctrl+A)
(2)その後ツールバー「書式」→「行間」を選択
(3)行間を0.85~0.9に設定(おそらく最初は「中が空白」になっております) - イラストを挿入
→メタファイル(.wmf)に保存されたものは、適正サイズで、SOLOに挿入することができます
● 編集
- 表セルの結合
→セルを一つ指定して[編集]-[図形の頂点編集]もしくは[Ctrl] +Rを選択するとセルの右側面の中央、下面の中央、右下角に四角の箱ができ、それをドラックすることでセルの結合ができます。

- 最新ページへのファイルのアップデート
→グループで作業する際に有効でアップデートしたい部分を作業中のファイルからコピーしてマスターファイルに[編集]-[ファイルのアップデート]を選択すれば、マスターファイルのチャートが更新されます。例えば、2人の人が同じファイルを作成している場合、マスターを共有しファイルをシェアしているとファイルのアップデート機能は簡単にファイルを最新のものにすることができます。
● チャート
- チャートの数値表示形式の変更(小数点の区切り、%表示など)
→グラフの数字の小数点、%表示などに表示を変更したい場合に利用します。グラフの中の変更した数値をクリックした状態で[チャート]-[数値の表示変更]を指定すると、ダイアログボックスが表示されますので、変更したい箇所を変更して下さい。 - グラフタイプの変更
→作成したチャートのグラフタイプの変更を簡単に実行することができます。[チャート]-[グラフタイプの変更]を選択してください。グラフライブラリーのダイアログボックスが表示されるので、変更したいグラフタイプを選択してOKを押してください。 - エクセル計算をSOLOのデータウィンドウではできません
→グラフの数値を入力するデータウィンドウ(グラフの右下の小さな箱)では、エクセルのような表計算はできません。エクセル上で必要な計算処理をした上で、グラフに反映させたい数値のみをコピーして貼り付けてください。 - データチャートの便利機能の紹介
→メニューバーの[チャート]-[オプション]の機能をご紹介しましょう。
線グラフの場合**□にチェックをいれると下記のようになります
軸の反転:X軸とY軸が反対になります。つまり横線グラフが縦線グラフになります
シリーズのタイトル:線の項目のタイトルが表示されます
スプライト:線のそれぞれに●が表示されます。すべて同じのチェックをはずすと
項目ごとに表示される記号が変わります
縦棒積み上げグラフの場合**□にチェックをいれると下記のようになります
軸の入れ替え:X軸とY軸が反対になります。この場合は横棒グラフになります
系列のラベル:項目のラベルの表示/非常ボタンです。その隣にある
“最初”“最後”ボタンは項目のラベルを前に置くか、後ろに置くかを選択できます
合計:積み上げグラフの合計値が表示されます
グラデーション:“すべて同色”を選択すると積み上げグラフの項目ごとのグラデー
ションがなくなり、すべて同色になります
● ストーリーボード
- ページ番号の表示
→[ストーリーボード]-[ページ番号]を選択してください。ダイアログボックスの[ページ番号を使用する]の□にチェックをいれると、ページの番号を表示できます。また、このダイアログボックスでは、ページ開始番号、位置、フォントや大きさを選択することができます。 - 作成日時の表示
→[ストーリーボード]-[ページID]を選択し、ダイアログボックスの[3.必要項目をクリックしてください]-[現在の日時]の□にチェックをいれると ページの作成日時を表示することができます。またこのダイアログボックスでは他に、その作成日時の位置、フォント、文字大きさ及びその他ページの属性の表示や設定ができます。 - ページの挿入
→[ストーリーボード]-[ページセルの挿入]を選択すると、ストーリーボードのセル数を指定した数だけ増やすことができます。
● その他
- 表へのオブジェクトの挿入
→作成した表のセルを一つ指定して挿入したいオブジェクトを[Ctrl]+Vで挿入します。表セルに挿入したオブジェクトの大きさは、メニューバーの[表]-[セル]を選択しダイアログボックのズームを変えれば、大きさが変更できます。 - 正方形の作成
→ツールパレットの「□」を選択し、[Shift]キーを押しながら図形を描けば正方形の図形 できます。 - ショートカットキーを使った表の列と行の挿入
→表のひとつのセルを選択した状態で、[Ctrl][Enter]を押せば行の追加、[Shift][Enter]で列の追加ができます。 - SOLOのスライドショー機能
→SOLOにはスライドショー機能があります。下記の手順で設定をし、プレゼンテーションに役立ててください。
(1)メニューバーの[表示]-[スライドショー]-[設定]を選択する
(2)[スライドショーの設定]のダイアログボックスで[縮尺]のトリミングを選択する
(縮尺は130~160%が目安です)
(3)[トリミング]のダイアログボックスの[端からの距離]にチェックし、OKボタンを押す
(4)[スライドショー設定]のダイアログボックスのOKボタンを押す
(5)メニューバーの[表示]-[スライドショー]-[開く]を選択する
(6)テンキーの→で次のページに進む(PPTのアニメーション機能はSOLOにはついて
おりません。ご了承くださいませ) - 滑らかな曲線を描く
→ツールパレットの[多角形]、[編集]-[図形の頂点編集解除](Ctrl+R) 、[編集]-[スムーズ化]の機能を利用するとなめらかな曲線を描くことができます。
(1)ツールパレットの[多角形]を選択して、曲線にしたいラインにしたがって線を描く
(2)出来上がった線を選択し、[編集]-[スムーズ化]を選ぶ
(3)ラインを変更したい場合には[編集]-[図形の頂点編集解除](Ctrl+R)を選択する。
頂点編集の箇所を増やす場合は、頂点を作りたい箇所を選択しながらCtrl+Altキー
を押す - 図形やテキストの整列
→図形やテキストの整列にはメニューバーの[オブジェクト]-[整列] (Ctrl+K)を使うと便利です。
(1)整列させたい複数の図形やテキストを選択し、[オブジェクト]-[整列](Ctrl+K)
を選ぶ
(2)[オブジェクト整列] のダイアログボックスが表示されるので、あわせたい位置を
選択し、OKボタンを押す - フォント設定(文字化けをしないようにする設定)
→文字化けを回避する方法(MSPゴシックに設定する方法)
(1)ページエディター画面にし、メニューバーの”Chart”の”Preferences”を開く
(2)”Chart Preferemces”が出てきますので、これの右側”Label Sizes/Fonts”の 文字をすべて「MSPゴシック」に変更する
(3)”Alt”を押しながら”OK”ボタンを押す 「”Alt”を押しながら」というのが、デフォルト設定のための操作で、もし”Alt”を押さないでOKを押した場合は、毎回の設定をしなくては適用されません。